
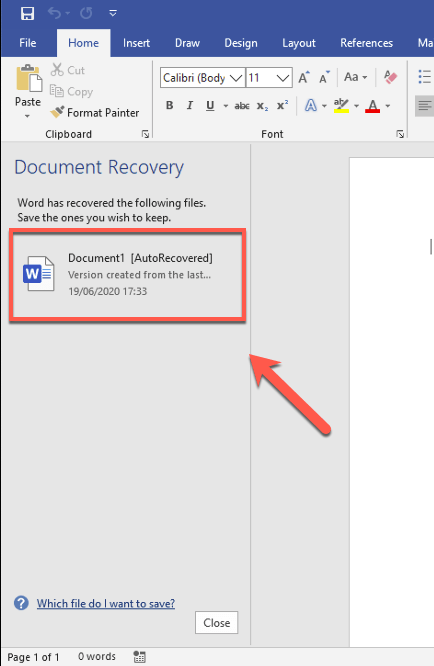
Right-click the taskbar at the bottom of the screen and choose Task Manager. Before starting Word, you will want to go into the Task Manager to stop all instances of Microsoft Word that are running. If the feature has been enabled, then you can try starting up Word again to see if you have an AutoRecover file. While you are there, you will want to note the AutoRecover file location. Look to see if the AutoRecover feature is enabled. To check and see if it is enabled, go to the Word options and click on “Save”. This will only work if the AutoRecover feature was enabled. If it finds anything to recover, it will show up in the Document Recovery task pane. Enable AutoRecoverĮach time Word opens, it searches for AutoRecover files. Also, if you have closed or quit the file manually, then the AutoRecover file is gone. If you haven’t been working that long, then you will not have an AutoRecover file to recover. When you are working in Word (and if the feature has been enabled), after a certain amount of time (this can be changed in the options but is often set to 10 minutes), Word will create an AutoRecover file. If the searching for a backup copy does not work, another option is to try the AutoRecover feature in Word. If the “Always create a backup copy” is not checked, you might want to go ahead and enable it for future use. Change the file type to “All Files” and navigate to your backup Word file. If you find that file, then you can go to Word, click the File tab, choose Open. If “Always create a backup copy” is checked, then you can do a search for *.wbk which looks for backup Word files. The option can be found by clicking on the File tab in Word, choosing “Advanced” on the left and then looking under the “Save” section. First, check to see if the “Always create backup copy” option was selected in the Word options.

Word Backup FileĪdditionally, you can see if there is a backup copy of the Word file. If you cannot find it this way, you can try another way by looking for a Word backup file. If you find the file in the list, then you can double-click the name of the file to open it. Enter the name of the file and hit Enter. In Windows, you can click in the Search box. If it was saved at any point on a hard drive or USB drive, you could also do a search for it. The motto I live by is, “Save early and save often!” Hitting the CTRL+S key frequently has saved me several times! Search for File If you did save at some point before Word crashed and have saved it on a drive, you could probably recover at least the portion of the document through the last time you had hit save. Follow this Microsoft Office tech support link for those instructions. If changing the add-ins or if you don’t have any add-ins and you are still having Microsoft Word errors pop up when you open a file, you might start by repairing Office on your computer. Click Go and uncheck an add-in in the list, if there are any checked. In the Manage drop down list, you will see COM Add-ins.

To get to the add-ins, click on the File tab, go to Options and then Add-ins on the left. You will want to restart the application after disabling each add-in to see if that helps.
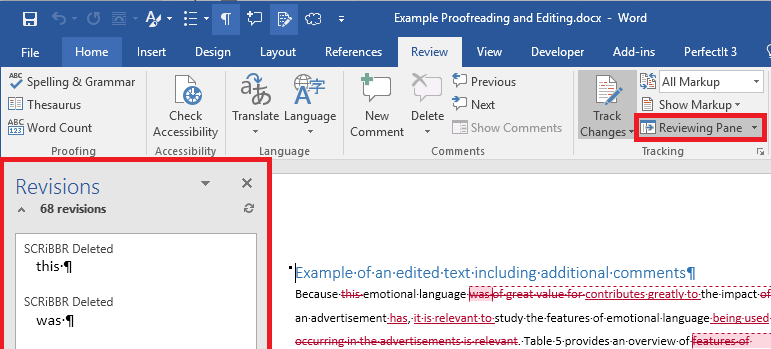
If you see add-ins, start the application normally and disable add-ins one by one. Don’t let go of the CTRL key until it asks you about Safe mode with a confirmation. If an add-in is the issue, start your application in safe mode by holding the CTRL key down while you click on the application. If Word keeps crashing, you may find that an add-in can be the culprit. But, what information will they need from you? Do you know the exact steps you took? Is there anything you can do FIRST before you call IT? Disable Add-ins You might consider calling your IT help desk right away. If you are working in Microsoft Word and experience an interruption in your power, can you salvage anything you were working on? Or, what can you do if you have an error occur and have the computer shut off before you save a file that you were working on? What are some actionable steps you can take when you have Microsoft Word crashing? Many of us have encountered a situation when we were working on a document, had not saved it, and either lost power or closed without saving.


 0 kommentar(er)
0 kommentar(er)
